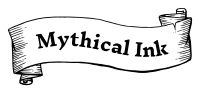Dungeon Generator Help
The Dungeon Generator is more than just a generator for random dungeons. You can change the theme, add and remove tiles, place, rotate, arrange or remove objects and of course download your creation. Sounds interesting? Awesome, I'll be happy to show you how it all works.
Generation
To generate a new dungeon you can simply enter a "seed". Already while typing you can see the result. Or you just click on "Generate" to create a random seed. And with that you got a new dungeon.
The result - although usually quite interesting - is not always what you need. Here we can help a little with the following settings.
| # Entries | Sets the number of corridors that lead to the edge of the map. A maximum of 4 is possible. If you need more connections to the "outside", you can draw corridors yourself. You will learn how to do this later. |
| Width & Height | Here you can define how high and wide the dungeon should be. The information is in "squares" and not in pixels or centimeters. The actual dimensions of the map depend on the resolution of the screen. |
| Theme | This is the general style of the dungeon. Brick walls, hatching or simple clean lines? Everyone likes a different style and here you can choose your favorite. |
| Floor | What kind of ground do you want to use? Tiles, lines or none at all? |
| Background | Sometimes a nice background makes a big difference. That's why you can customize the background here. At the moment there is papyrus and white. |
| Show Dirt | Besides the dungeon layout, "dirt" is also generated in the form of small stones and dust on the edges. Here you can simply turn this off if you prefer to have it clean. |
Objects
After you have generated a dungeon that you are happy with, you can add objects. To do this, open the Objects palette on the left.
You can now simply click on one of the items and click again anywhere in your dungeon to place it. Note that drag & drop is not yet supported. While you move the mouse pointer over your dungeon, you will already see a preview of the object. If you want to rotate the item before you place it, you can simply hold down the mouse button while placing it and move the mouse to rotate the item. When you release the mouse button, the object is finally placed.
There is also a little placement help. You can hold down the Shift key while moving or rotating the object. This way you move the object only within the grid or rotate it only in 45° steps.
Tools
To reshape the generated dungeon or the placed items there are some tools that can be useful. Each tool has a keyboard shortcut.
| Add Floor | With this tool you can easily add more rooms or corridors to the dungeon. Select the tool and click anywhere in an empty area of the dungeon to add a tile. You can also hold down the mouse button and move the mouse to select an area to fill completely. Shortcut: B |
| Remove Floor | With this tool you can remove parts of the dungeon. Select the tool and click anywhere in a filled area of the dungeon to remove a field. You can also hold down the mouse button and move the mouse to select an area to remove completely. Shortcut: E |
| Move Object | This tool allows you to select an object (doors, boxes, etc...) and easily drag and drop it. As with placing objects, you can also hold down the Shift key to align the object with the grid. Shortcut: V |
| Rotate Object | This tool allows you to select an object (doors, boxes, etc...) and rotate it easily by dragging and dropping. As with rotating objects during placement, you can also hold down the Shift key to rotate the object in 45° increments. Shortcut: R |
| Bring object to front | Appears only when you have selected an object (by moving or rotating it). With this you can bring a selected object into the foreground. Very helpful if you have first placed a table and then the chairs. Shortcut: Page Up |
| Delete Object | Displayed only when an object is selected (by moving or rotating). The selected object is deleted. Shortcut: Delete |
| Clear Dungeon | Sometimes you just need an empty canvas to produce art. This button clears the entire dungeon and you can draw your own layout. Shortcut: C |
| Save Dungeon | Here you can save your dungeon. Currently, your creations are stored in the browser's local storage. That means they are not available on other devices and are gone if you delete the cookies in the browser. Shortcut: Ctrl/Cmd + S |
| Load Dungeon | Previously saved dungeons can be loaded here. Note that the dungeon you just opened will be irrevocably overwritten. Shortcut: Ctrl/Cmd + O |
| Download Dungeon | Of course, you can also download your creation as an image. Currently, this is only possible in the resolution displayed by the browser. We are working on further options. Shortcut: D |